Edit Dimension
This function allows you to modify existing annotations. It works on the following commands in the Annotations tab:
| Sections | Commands |
| Text | |
| Leaders | |
| Simple | |
| Diametral | |
|
Ordinate |
|
|
Tolerances |
Access
- In the Annotations tab, click the
icon in the Edit section of the ribbon.
- Type Edit in the Quick Search field and select Edit dimension from the result list.
- Double click on the annotation. This works for all annotations except Cross.
For some commands, you can also do the following:
- Run the same command.
- Select the existing annotation in the graphic area.
This works for the following commands:
Procedure
Editing the Control Points
This works for the following commands:
- Select the annotation in the graphic area.
- Click on a control point.
- Click on another point to select a new position.
- Right click to validate.
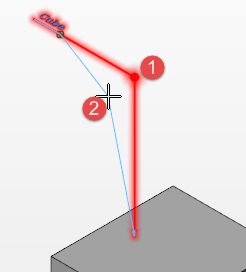
|
|
Adding Segments to Leaders
This works for the following commands:
- Select the leader in the graphic.
- Click on the last point.
- Click on other points to draw the leader with multiple segments.
- Right click to validate.
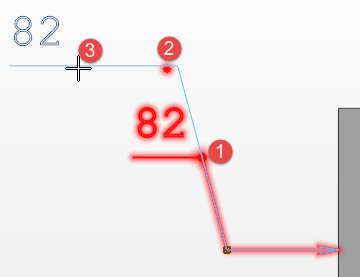
|
|
Adding Dimensions
This works for the following commands:
- Select the annotation in the graphic area.
- Select the Add
icon from the General section of the Options tab.
- Click on points/elements to add as many dimensions as required.
- Right click to validate
Adding a dimension to a Chain dimension annotation:
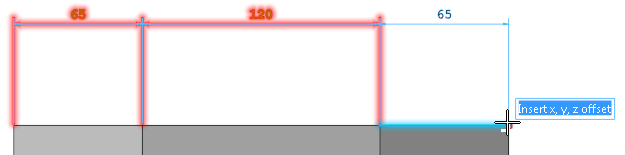
Deleting dimensions
This works for the following commands:
- Select the annotation in the graphic area.
- Select the Delete
icon from the General section of the Options tab.
- Click on a control point to delete the related dimension.
- Right click to validate
Deleting a dimension on a Chain dimension annotation:
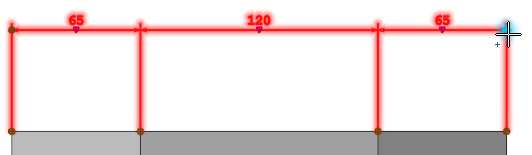
Result:
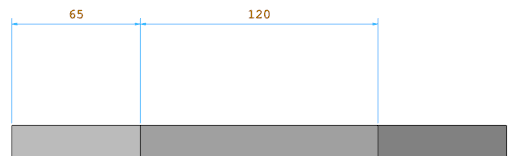
Editing Dimension Properties
- Select the annotation in the graphic area.
- Select the Properties
icon or press the [T] Key.
- Modify the related properties in the Dimension Properties dialog box.
- Click OK to validate and exit the dialog box.
Example
Datum
Note: When editing a Datum annotation, the following control points are displayed on the dimensions; each type of point is used to apply a different kind of edit depending on its position on the dimension.
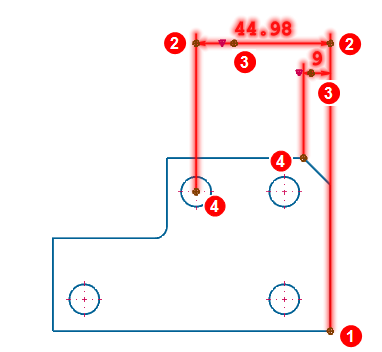
 Datum point: Reference point for all the Datum dimensions.
Datum point: Reference point for all the Datum dimensions.
 Control points placed at the extremity of the last dimension created: Select to move the whole group of dimensions up and down.
Control points placed at the extremity of the last dimension created: Select to move the whole group of dimensions up and down.
 Control points placed under each single dimension value: Select to shift the position of the dimension's text along the dimension line.
Control points placed under each single dimension value: Select to shift the position of the dimension's text along the dimension line.
 Control points placed at the end of the witness line: Select to move the witness line of the selected dimension.
Control points placed at the end of the witness line: Select to move the witness line of the selected dimension.
 Symbol placed under each dimension: Select to edit the text and / or the properties of the selected dimension(s); multiple selection is allowed.
Symbol placed under each dimension: Select to edit the text and / or the properties of the selected dimension(s); multiple selection is allowed.
Editing the Datum position
By using the icons from the Options tab:
- To move a Datum dimension value:
- Click the control point (
 ) under the dimension value.
) under the dimension value. - Drag your cursor along the dimension to select another position.
- Click to confirm the new position.
- Click the control point (
- To reposition a Datum dimension:
- Click the control point (
 ) under the dimension to be repositioned.
) under the dimension to be repositioned. - Click on another point to reposition the dimension
- Right click to validate.
- Click the control point (
- To move the Datum annotation (whole group of dimensions):
- Click one of the two control points (
 ) of the last dimension created.
) of the last dimension created. - Drag your cursor along the dimension leaders to select another position.
- Click to confirm the new position.
- Click one of the two control points (
Editing the Datum Properties
- To edit the properties of a single Datum dimension:
- Click on the
 symbol under the dimension to be edited.
symbol under the dimension to be edited. - Modify the required properties from the General values and Tolerance tab of the displayed Dimension properties dialog.
- Click OK to validate and exit the dialog box.
- Click on the
- To edit the global properties of the Datum annotation:
- Select the Properties
icon or press the [T] Key.
- Modify the required properties from the General values, Attributes and Tolerance tab of the displayed Dimension properties dialog. In this case, the changes will affect all of the dimensions relating to the selected Datum annotation.
- Click OK to validate and exit the dialog box.
- Select the Properties